Von MSTS zu Locomotion
Es werden nachfolgende Programme benötigt:
- Microsoft TrainSimulator
- Adobe Photoshop CS (oder höher) alternativ Adobe Photoshop 6
- Konverter (optional)
Hinweis:
Dieses Tutorial baut auf dem vorhergehenden auf. Daher werden hier keine Grundlagen erklärt.
Installation
Ihr installiert die oben genannten Programme mit der vorgegebenen Installationsroutine bzw. wie im vorherigen Tutorial genannt.

Eine Ausnahme macht der Shape File Manager.Dieses Programm kann man nicht instalieren, sondern es muss an der richtigen Stelle platziert und eingebunden werden.

Macht eine Verknüpfung von der Datei "ffeditc_unicode.exe" und steckt sie mit in den Odner. Ihr findet diese unter C:\Programme\Microsoft Games\Train Simulator\UTILS\FFEDIT. Anschliessend öffent Ihr das Programm "sfm.hta". Dabei handelt es sich eigentlich um eine HTML-Anwendung.

Nun klickt ihr noch zur Sicherheit auf das Feld "Click here if FFEDITC_UNICODE.EXE is not in the default location" und sucht manuell nochmal nach dieser Datei. Dann ist das Programm einsatzbereit.
Darauf kommen wir dann später zurück.

Bevor wir nun richtig anfangen können, solltet Ihr noch die nachfolgenden Dateien laden und in die entsprechenden Ordner von Photoshop verschieben.

Wenn Ihr nun Photoshop aufruft, sind für gewöhnlich auf der rechten Seite einige kleine Fenster. Schaut, dass das Fenster mit den Aktionen geöffnet ist.
Rechts findet Ihr einen runden Button mit einem Pfeil drin (siehe das Bild rechts).

Dort klickt Ihr drauf. Dann öffnet sich das Menü, in welchen Ihr Aktionen hinzufügen könnt.
Ruft nun der Reihe nach alle neuen Aktionen auf. (Ich habe die ursprünglichen Aktionen der Übersicht halber entfernt)
Wenn das erledigt ist, könnt Ihr vorerst Photoshop schließen. Soweit wären wir nun bereit ein neues Modell zu bauen.
Das erste Modell
Als erstes erstellt Ihr eure Bilder mit MSTS2loco. Allerdings zieht Ihr den Regler der Grösseneinstellung ganz nach links auf 20. Daher macht die Measuring-Schablone hier keinen Sinn mehr. Vielmehr orentiert Ihr euch nun an den Rändern link und rechts. Es sollte bei einer Drehung nichts verdeckt sein.
Vergesst nicht den Haken beim richtigen Licht zu machen und dann könnt ihr starten.

Als nächstes käme nun eigentlich Wally. Doch dieses Programm braucht Ihr nicht mehr. Statt dessen müssen wir die Bilder mit IrfanView oder etwas ähnlichem umformatieren von .bmp zu .png.
Startet also dieses Programm und klickt auf "Datei". Dadurch öffnet sich die Menüleiste und Ihr sucht die Batch-Konvertierung.

Es öffnet sich ein neues Fenster mit vielen verwirrenden Feldern und Buttons.
Gebt als erstes vor das er nur Konvertieren soll.
Als nächstes sucht Ihr in der Liste darunter das .png-Format. Rechts sucht Ihr euren Arbeitsordner in dem sich die Bilder zum bearbeiten befinden.
Ein Stück darunter ist der Button das alle ausgewählt werden sollen. Drückt ihn aber nur einmal. Zur Kontrolle sieht man wieviele Dateien man ausgewählt hat.
Nun geht es ein bischen nach links. Dort sucht Ihr den Zielordner aus. Wer sich an das erste Tutorial erinnert, weiss das wir einen Grundordner DAT geschaffen haben und darin einen Unterordner PNG genannt haben. Das ist das Ziel. Der genaue Grund wird euch bald klar.

Wenn Ihr alles erledigt habt drückt ihr auf "Starten" und es erscheint folgendes Fenster.
Nun liegen die Dateien im .png-Format vor und ihr könnt die .bmp's löschen.
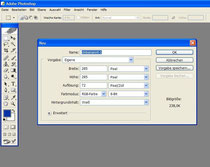
Kommen wir nun zu Photoshop.
Öffnet das Programm und erzeut ein neues Bild. Daraufhin erscheint das Fenster im Bilde rechts. Hier könnt ihr mit OK bestätigen.

Beim nächsten Fenster klickt ihr auf "Laden" und sucht die Datei "Farbtabelle.act". (Für gewöhnlich landet man gleich im richtigen Ordner.)

Nun bracht man nur noch bestätigen und hat die Locopalette geladen. In Zukunft braucht man nur noch die eigene Palette anzuwählen. Das laden ist einmalig.

Sucht nun den Aktionsatz "Walter.atn". Dort findet ihr alles was ihr braucht.
Wählt euren Zielordner aus. In unsere Falle also der Arbeitsordner PNG.
Dann macht ihr noch einen Haken bei "Alle Unterordner einschließen"
Nun zu den Aktionen:
Zu den roten Modellen äußere ich mich ein Stück weiter unten. Die Kontraste und Farben aufhellen sind hauptsächlich für Dampfloks gedacht. Außer natürlich Ihr habt ein sehr dunkles Modell. Ansonsten starten wir mit "Stufe 0 - Antialsing".

Nun könnt Ihr zusehen wie die Bilder bearbeitet werden. Was anderes bleibt euch, je nach dem wieviel RAM-Speicher euer Rechner hat, auch nicht übrig. Bei meinem alten Rechner mit 1024 MB RAM konnte ich fast nichts mehr anderes machen. Außerdem benötigt Photoshop permanent den Zwischenspeicher.
Der Vorgang dauert nun eine Weile.

Wenn die Aktion durchgelaufen ist, werdet Ihr sehen das nun das Modell in der richtigen Größe für Locomotion ist.

Macht von dem Bilderordner eine Kopie und setzt diese außerhalb des Arbeitsordners PNG. Denn alles was da drin ist wird bearbeitet.

Dann wählt Ihr bei den Aktionen "Stufe 1 - Farbfehler" aus und startet erneut. Diesesmal dauert es nicht so lange und ein Arbeiten nebenbei ist auch möglich.

Nun müsst Ihr den Bilderordner sehr sorgfältig nach Bildern durchsuchen welche ganz blau sind. (Siehe Bild links)
Jedes nichtgefundene Bild erzeugt beim nächsten Durchgang einen Fehler und ihr könnt ganz von vorne beginnen.

Dann wechselt Ihr zu eurer Sicherungskopie und fügt hier die verbliebenen Bilder ein. Lasst dabei unbedingt überschreiben.

Da sich nun im Arbeitsordner PNG keine Bilder mehr befinden (nur der leere Ordner) macht Ihr von der Sicherungskopie eine Kopie und setzt den wieder in den Arbeitsordner.
Dann startet Ihr die Aktion "Transparente Retusche"

Nach diesem Durchlauf werden sehr viele Bilder dunkelblau sein. Sucht daher besser die verbliebenen brauchbaren und schneidet diese wieder aus, fügt sie in den Sicherungskopieordner ein und lasst überschreiben.
Den Ordner mit den restlichen dunkelblauen Bildern könnt ihr löschen und wieder eine Kopie in den Arbeitsordener verfrachten.

Dann lasst Ihr die letzte Aktion "Am Ende Tiefe betonen" durchlaufen. (Die findet ihr bei "Farbbearbeitung.atn")
Wenn das geschehen ist habt ihr im Arbeitsordner einen Satz fertige Bilder für euer Fahrzeug.
Weiter geht es dann wie gehabt mit dem Vehicle Creator.
Noch ein paar Tips am Schluss:
1. Bearbeitet zu Anfang nur mal ein Fahrzeug gleichzeitig. Wenn Ihr sicher im Umgang mit Photoshop seid, könnt Ihr auch mehrere Fahrzeuge gleichzeitig bearbeiten.
2. Ihr könnt auch mehrere Ordner für Sicherungskopien erstellen bzw. die alten Sicherungskopien nicht gleich löschen. Das hat den Vorteil, dass Ihr, falls etwas passiert (leeres Bild übersehen), nicht von ganz vorne anfangen müsst.
3. Zögert nicht mich anzuschreiben oder im Forum zu fragen falls was unklar ist.
Rote Modelle
Eine Ausnahme bilden Fahrzeuge mit vereinzelten roten Flächen oder komplett rote Fahrzeuge. Leider ist diese Farbe bei Locomotion eine sehr kritische. Daher gibt es bei den Aktionen von Photoshop auch eine eigene Bearbeitungsaktion. Der Arbeitsvorgang bleibt also bis zum Gebrauch von Photoshop gleich.

Es wird dieses mal gleich die erste Aktion benötigt "Zu Anfang Rot angleichen". Macht also eine Sicherungskopie ausserhalb des PNG-Ordners und lasst die Aktion durchlaufen.

Anschliessend findet ihr bestenfalls keine (dann wurden alle Bilder angeglichen) oder schlimmstenfalls die Hälfte der Bild als rote Fläche wieder. Diese mussten nicht angeglichen werden und man kann die fehlenden von der Sicherungskopie nehmen.
Das ist mir zu umständlich. Deshalb suche ich die roten Bilder, lösche sie und den Rest packe ich in die Sicherungskopie. Dabei lasse ich überschreiben. Fertig.
Der Rest geht dann wieder wie oben beschrieben.
Anmerkung:
Auch giftgrün bereitet durch eine Farbumkehr Probleme. Daher gibt es bei der Aktion "Farbbearbeitung.atn" eine Aktion die heißt "Am Ende Locoleuchtgrün entfernen".
Dabei ist wie bei den roten Farben vorzugehen. Also eine Sicherungskopie erstellen, die Aktion durchlaufen lassen und anschliessend die giftgrünen Bilder vernichten. Der Rest kommt dann wieder mit überschreiben in den Sicherungsordner.
Überlange Modelle
Wie bereits angedeutet müssen die Fahrzeuge möglichst unter 18 Meter lang sein. Ihr werdet sehen wann das Fahrzeug bei MSTS2loco an den Enden nicht mehr sichtbar ist, weil es zu lang ist.
Nun benötigen wir den oben installierten Shape File Manager.

Ich zeige es euch am besten anhand der britischen Class 50 Lokomotive, welche bereits beim Microsoft Train Simulator installiert ist.
Geht als erstes auf "Show Bounding Info".

Mit dem Rechner von Windows errechnet man um wieviel das Modell schrumpfen muss. (Neue Läne durch alte Länge)

Öffnet dann den Shape File Manager und sucht auf der linken Seite das gewünschte Modell.
Wenn Ihr es gefunden habt klickt Ihr auf "Options".

Erst wenn "Uncompressed" dort steht, habt Ihr ein neues Auswahlmenü. Wählt hier "Scale". Daraufhin öffnet sich links ein hellgrünes Fenter.

Solange der Haken (siehe Pfeil) drin ist, verändert ihr alle Masse gleichzeitig um den selben Faktor. Dadürch würde also das ganze Modell schrumpfen. Macht ihn daher raus.

Die Reihenfolge der Felder ist Breite, Höhe und Länge. Wir brauchen also das dritte Feld von oben. Dort tragt Ihr nun mit Strg+V das zwischengespeicherte Ergebnis ein oder manuell das was ihr errechnet habt.
Wichtig!
Der Shape File Manager arbeitet nicht mit Komma, sondern mit Punkt. Daher muss das noch berichtigt werden.
Klickt auf OK und wartet bis die Meldung kommt das Backup-Files erzeugt wurden.

Anschließend könnt ihr wieder die File komprimieren.
Wichtig!
Versucht nicht die File zu öffnen so lange nicht komprimiert ist. Das kann Schäden an dem Fahrzeug nach sich ziehen. Eventuell lässt es sich dann gar nicht mehr öffnen oder ihr bekomt bei MSTS2loco eine Fehlermeldung.
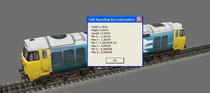
Zurück zum Modell. Das ist nun sichtbar kürzer geworden. Auskunft über die genaue Länge gibt wieder die Bounding Info.
Jetzt könnt Ihr das Modell ganz normal wie oben beschrieben konvertieren.









